Beispiel-GDI
In diesem Kapitel werden wir eine exemplarische GDI bestehend aus den folgenden Komponenten aufbauen:
- PostGIS Datenbank zur Persistierung der Geodaten.
- GeoServer zur Veröffentlichung der Geodaten über OGC-Dienste.
- OpenLayers Applikation zur Anzeige der Geodaten über den Browser.
Zielarchitektur der GDI
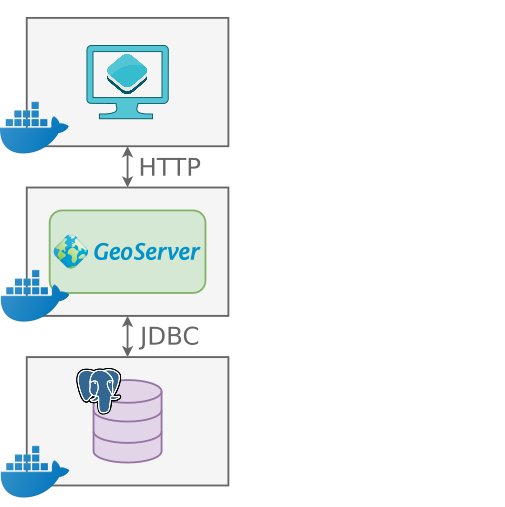
Vorarbeiten
- Legen Sie - z.B. im Verzeichnis
/home/user/- ein neues Verzeichnisdocker-gdian. In diesem Verzeichnis werden alle notwendigen Dateien abgelegt. - Laden Sie das Archiv materials.zip herunter (z.B. nach
/home/user/Downloads) und entpacken Sie dieses. In dem Archiv befinden sich einige Dateien, die wir später benötigen werden.
Aufgaben
PostGIS-Service
- Legen Sie eine neue Datei namens
docker-compose.ymlin einem beliebigen Verzeichnis an. - Fügen Sie dieser Datei einen neuen Service
fossgis-postgisbasierend auf dempostgis/postgisImage in Version16-3.4-alpinehinzu.- Achten Sie beim Anlegen des Services auf das korrekte Weiterleiten des internen Ports (5432) auf den Host (5433) und legen Sie einen User mit den Zugangsdaten
fossgis:fossgisan. - Mounten Sie das Datenverzeichnis der Datenbank (
/var/lib/postgresql/data) auf das Hostsystem. - Setzen Sie die folgenden Umgebungsvariablen:
POSTGRES_USER:fossgisPOSTGRES_PASSWORD:fossgis
- Achten Sie beim Anlegen des Services auf das korrekte Weiterleiten des internen Ports (5432) auf den Host (5433) und legen Sie einen User mit den Zugangsdaten
- Starten Sie den Service (über
docker compose up). - Importieren Sie die weltweiten Landesgrenzen (siehe
countries.sqlaus dermaterials.zip) in die Datenbank.- Hierzu können Sie z.B.
pgAdminverwenden (Datenbankfossgis). - Alternativ kann der folgende Terminal-Befehl verwendet werden:
psql -U fossgis -h localhost -p 5433 -d fossgis -f countries.sql
- Hierzu können Sie z.B.
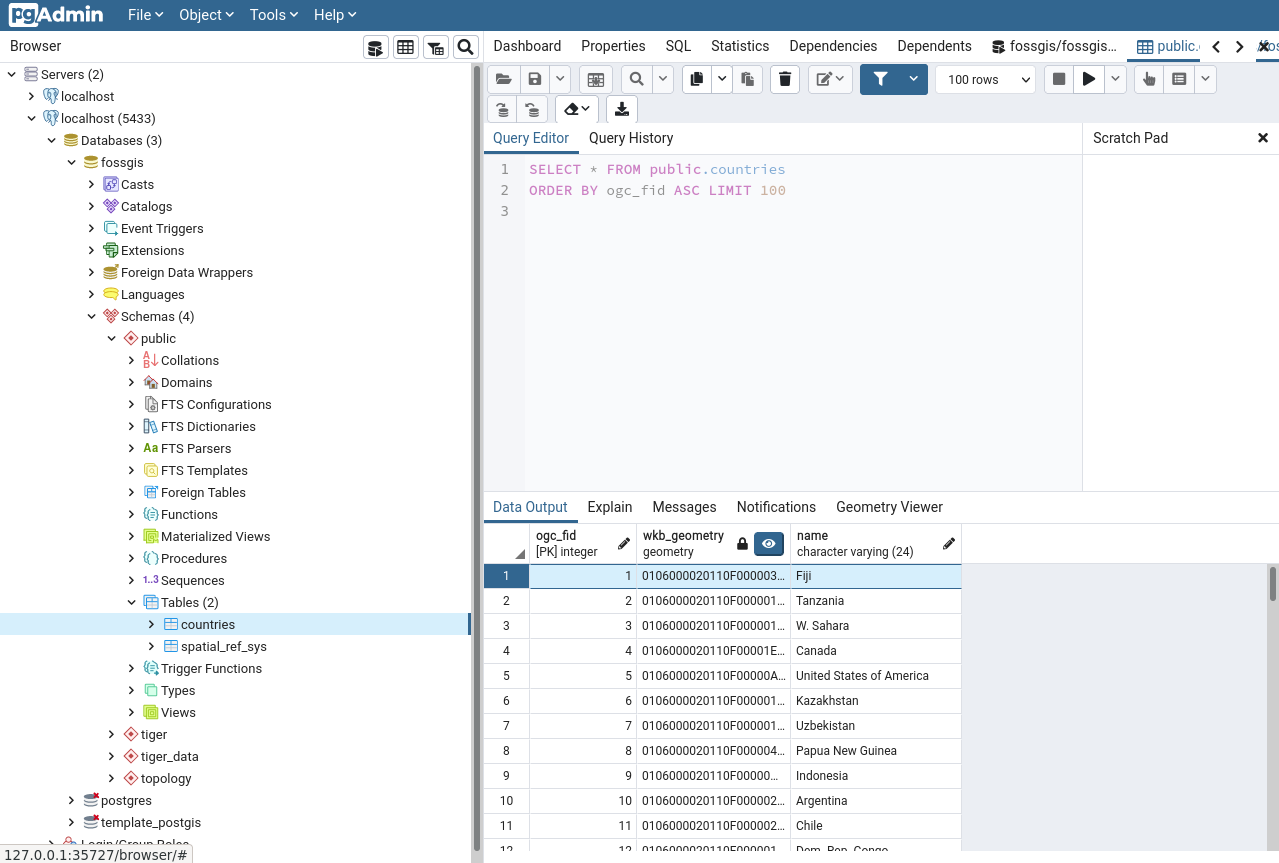
GeoServer-Service
- Erweitern Sie die
docker-compose.ymldurch den Servicefossgis-geoserverund nutzen Sie dabei dasdocker.osgeo.org/geoserver:2.24.2Image.- Achten Sie auch hier auf das korrekte Mappen des internen Ports (8080) auf den Host (8080).
- Mounten Sie das Datenverzeichnis des GeoServers (
/opt/geoserver_data) auf das Hostsystem. - Bestimmen Sie zusätzlich die Startreihenfolge der Services mittels
depends_on:fossgis-postgis
- Stoppen Sie, falls noch nicht geschehen den bisherigen Service und starten Sie das compose Netzwerk neu.
- Öffnen Sie den GeoServer über die Adresse http://localhost:8080/geoserver im Browser. Nutzen Sie als Anmeldedaten
admin:geoserver. - Legen Sie einen neuen Arbeitsbereich
FOSSGISan. - Legen Sie einen neuen Datenspeicher
POSTGISan und nutzen Sie dabei die folgenden Verbindungsparameter:- Host:
fossgis-postgis - Port:
5432 - Database:
fossgis - Schema:
public - User:
fossgis - Password:
fossgis
- Host:
- Legen Sie anschließend einen neuen Layer
COUNTRIESauf Basis des DatenspeichersPOSTGISund der Tabellecountriesan. - Optional: Nutzen Sie den Stil
countries.sldaus dermaterials.zipund weisen Sie diesen dem Layer zu.
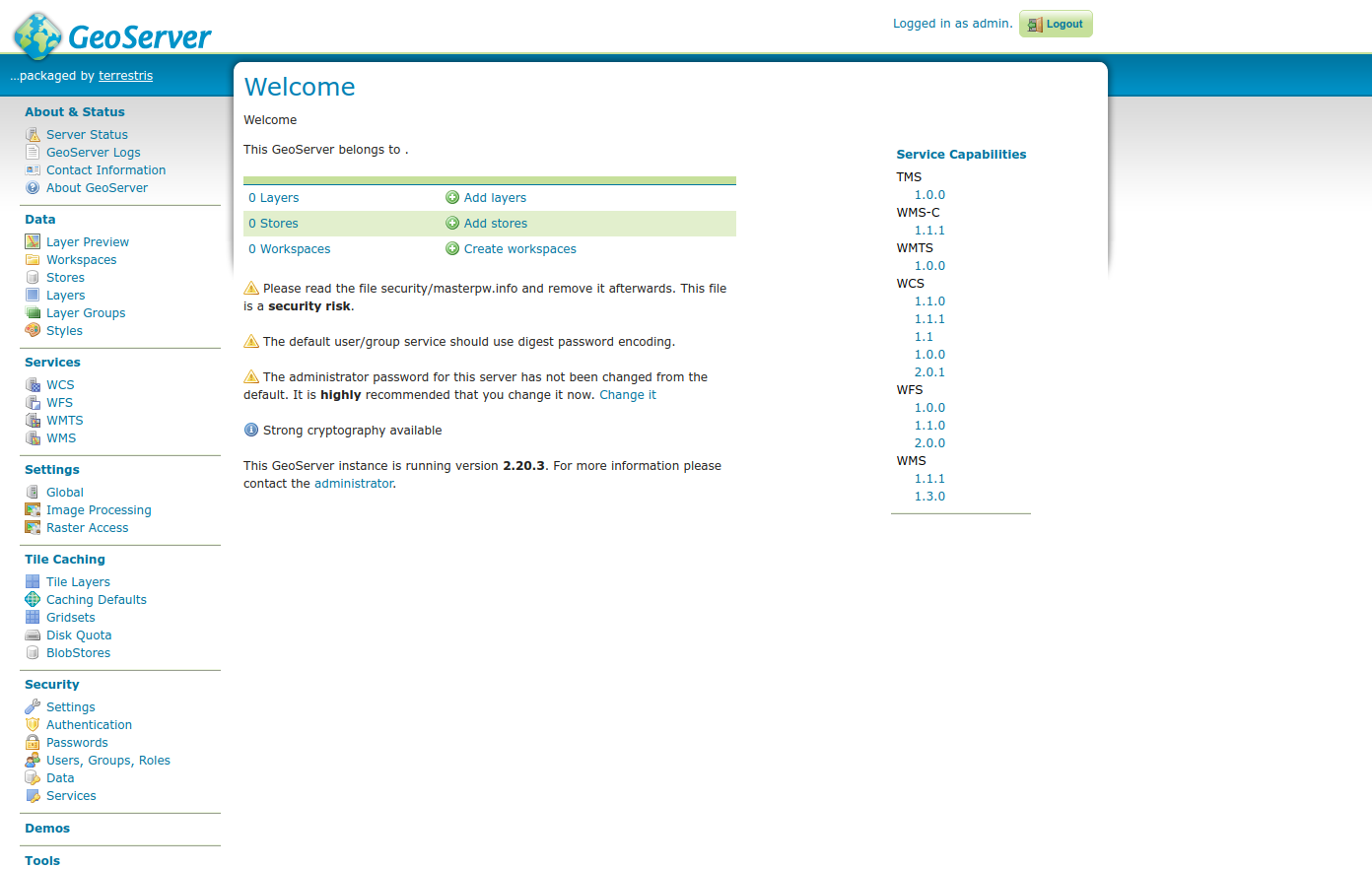
nginx-Service (OpenLayers Anwendung)
- Erstellen Sie auf Ebene der
docker-compose.ymlein neues Verzeichnisfossgis-nginxund dort eine neue DateiDockerfile. - Legen Sie das
client-Verzeichnis sowie diedefault.confaus dermaterials.zipneben derDockerfileab. - Öffnen Sie die
Dockerfileund:- Wählen Sie als Basisimage die aktuelle Version des offiziellen nginx Images aus.
- Kopieren Sie die Konfigurationsdatei
default.confin das Image und wählen Sie als Zielpfad/etc/nginx/conf.d/default.conf. - Kopieren Sie den Inhalt des entpackten Client-Archivs
clientin das Image und wählen Sie als Zielpfad/etc/nginx/html. - Geben Sie den Port (80) des nginx-Prozesses in der
Dockerfilean.
- Fügen Sie der
docker-compose.ymleinen neuen Servicefossgis-nginxhinzu.- Veröffentlichen Sie den Service-Port 80 auf dem Host-Port 8000 und wählen Sie als Build-Context die zuvor erstellte
Dockerfile. - Achten Sie bei der Startreihenfolge darauf, dass der
nginxService zuletzt gestartet wird.
- Veröffentlichen Sie den Service-Port 80 auf dem Host-Port 8000 und wählen Sie als Build-Context die zuvor erstellte
- Starten Sie anschließend alle Services neu und öffnen Sie http://localhost:8000 im Browser.
Startansicht des Kartenclients
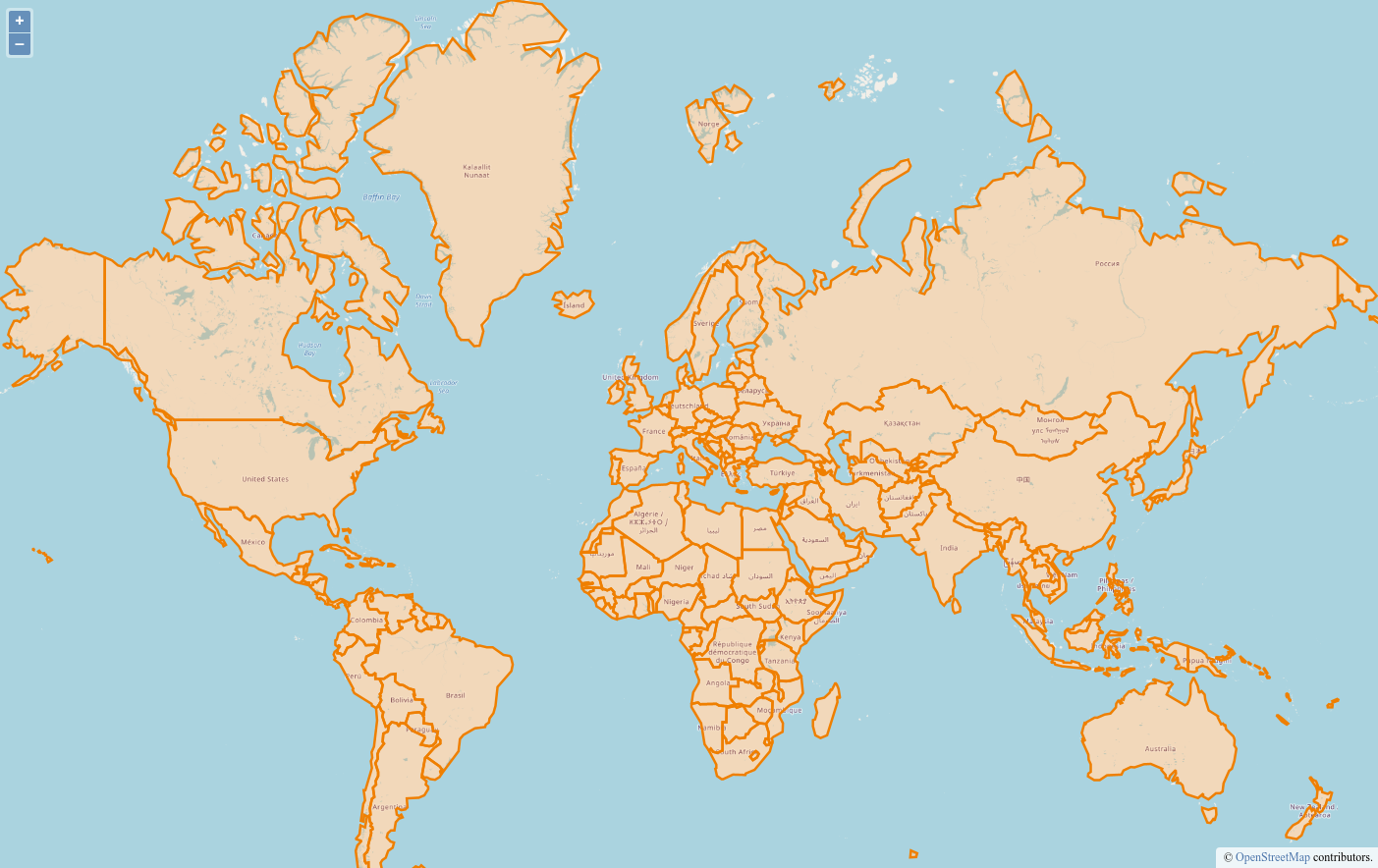
Musterlösung
Eine Musterlösung für die Beispiel-GDI finden Sie hier.