Import
Our workshop data (see here) is actually given as a collection of single shapefiles. In order to enhance the performance while read and write processes and enable writing at all (shapefiles can't be manipulated via WFS-T after they have been published), we will import the given data into our own PostgreSQL database entity we just created.
Import country polygons
- Open a new terminal window and navigate to the materials directory:
$ cd ~/materials - List all directories in the current folder with:
$ ls -l - You should be able to see the folders
natural_earthandosm_mongolia. If you inspect them further on, you will see that each folder contains a wide list of single shapefiles, but for the moment we want to use a small portion of them to import into the database only. Therefore we are going to start with importing a shapefile involving worldwide country polygons. - Navigate to directory
materials/natural_earth/10m_culturaland check if you can find a file namedne_10m_admin_0_countries.shp. - To import the shapefile we will use the command line tool
shp2pgsql. The following command will transform the input shapefilene_10m_admin_0_countries.shpwith the input encodingLATIN1and input projection4326to a SQL statement which will fill the data in a new tabletbl_countriesin schemageodata. After execution the output ofshp2pgsqlis directly piped topsqlwhich will run the SQL output against the workshop database. You can easily copy the command below into the terminal window and execute it subsequently.$ shp2pgsql \ -s 4326 \ -W LATIN1 \ -I ne_10m_admin_0_countries.shp \ geodata.tbl_countries | \ psql \ -h localhost \ -p 5432 \ -U momo \ -W \ -d db_momo_ws - After the successful execution of the above command (re-)open
pgAdmin III, mark the database servermomo-workshopin tree view and clickRefresh the selected objectto refresh the database/table list and expand the tree toDatabases❭db_momo_ws❭Schemas❭geodata❭Tables(if not already happened) as shown below:
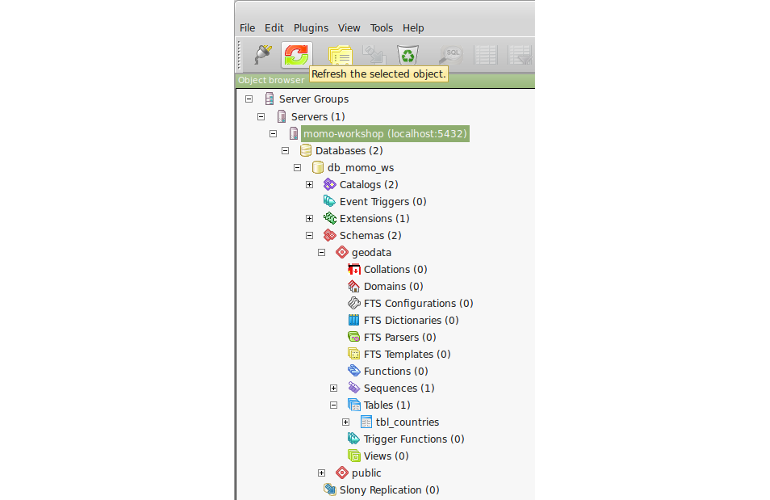
- Select table
tbl_countriesand clickView the data in the selected objectto open the data view for the imported table as shown below:
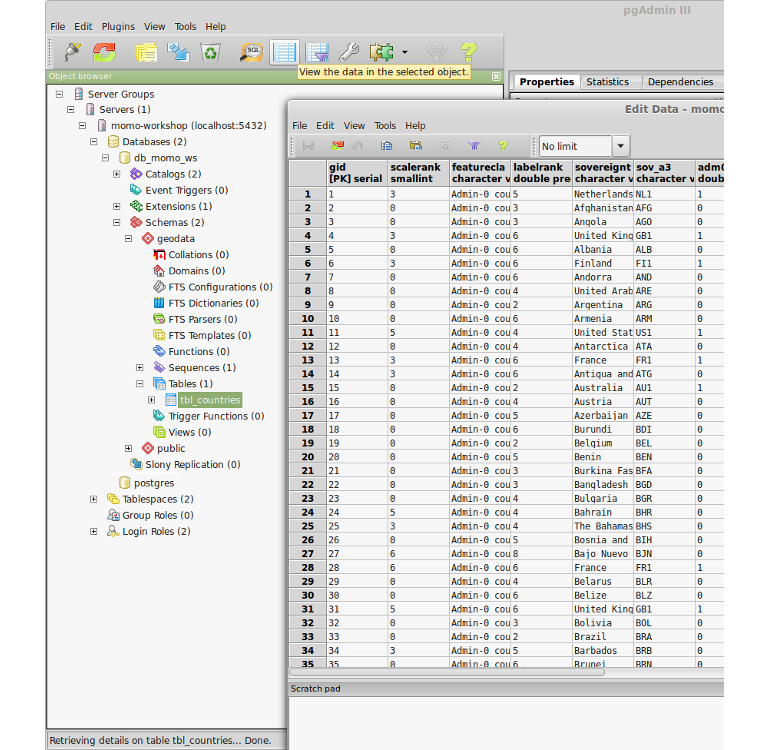
- Congratulations! You've successfully imported a shapefile into PostgreSQL
that can now easily be published through the GeoServer instance!
